- Receive confirmation from the Fiscal Officer for the account to be closed.
- Ensure all position funding has been cleared from the account to be closed by updating Position Distribution for each position in UAccess Employee. This will clear all salary encumbrances from the account to be closed. If salary encumbrances remain after the Position Distribution has been updated and has had time to post to UAccess Financials, contact Payroll Accounting for assistance.
- Ensure all operational encumbrances and pre-encumbrances have been cleared from the account. Reports available in Analytics and Financials can be used to determine encumbrance balances. If assistance is needed, contact your Fund Accountant.
- Use the following steps to identify the Fund, Sub-Fund, and Budget Record Level Code for the account in question and then reference the appropriate Section from the table on page 3 for procedures.
- Prepare the eDoc in UAccess Financials to close the account.
How do I determine the Fund and Sub-Fund of the Account I want to close?
- In UAccess Financials, open the Menu on the left side of the screen, select Chart of Accounts, then select Account.
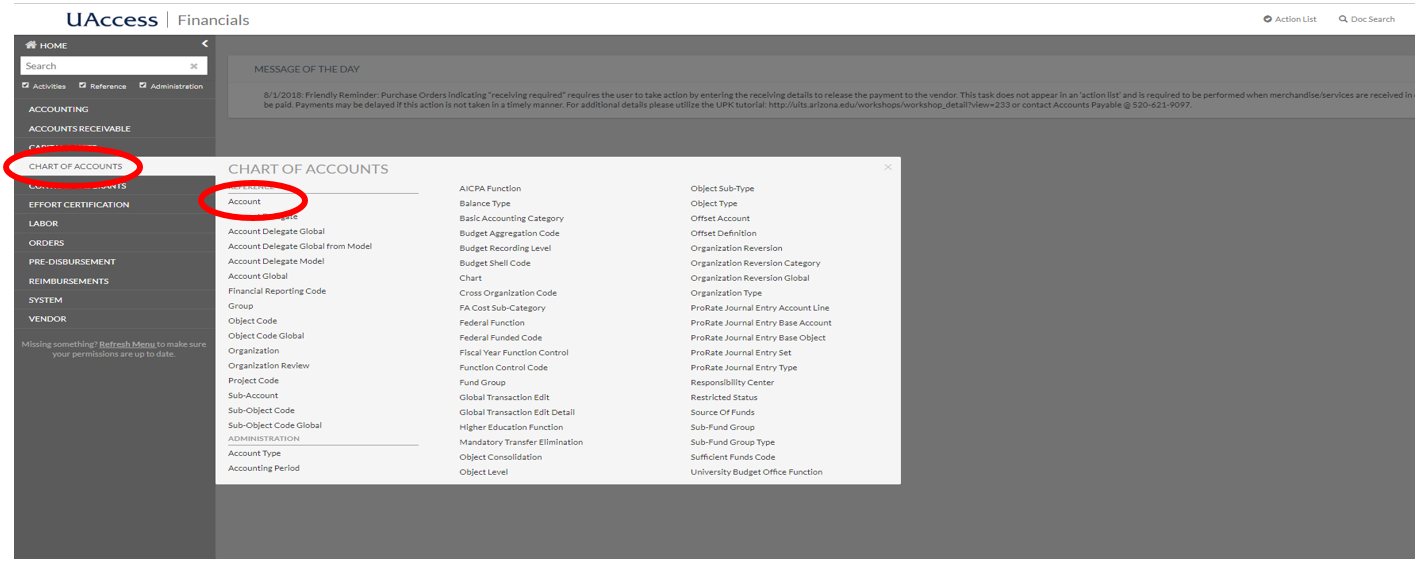
- In the Account lookup screen, fill in the Chart Code and Account Number and click Search.
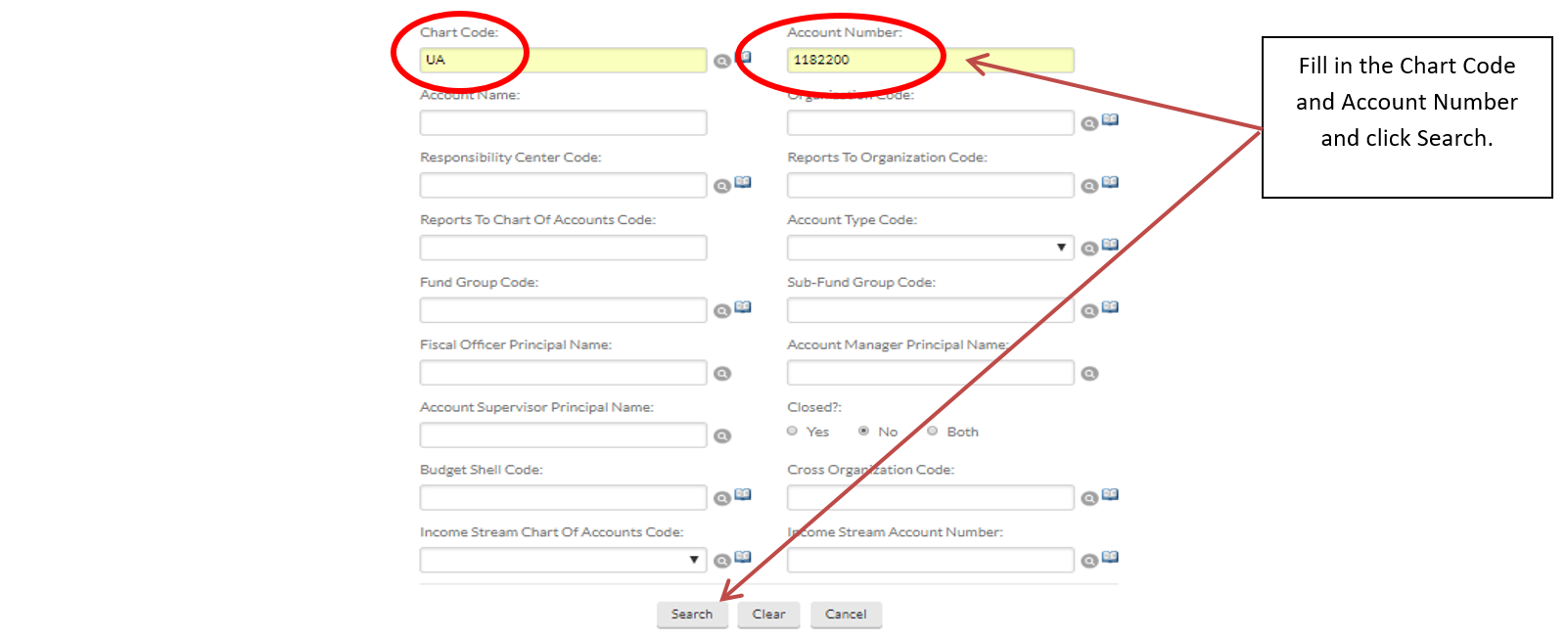
- The results will be displayed at the bottom of the page. The search results will provide the Fund and Sub-Fund Group Codes. Once you have taken note of the Fund and Sub-Fund, click the account number for additional detail.

How do I find my Budget Record Level Code?
- This information is found on the Account Inquiry Screen that appears after clicking the account number in the previous step, under the Account Responsibility Tab.
- A Cash-Style account says “No Budget”:
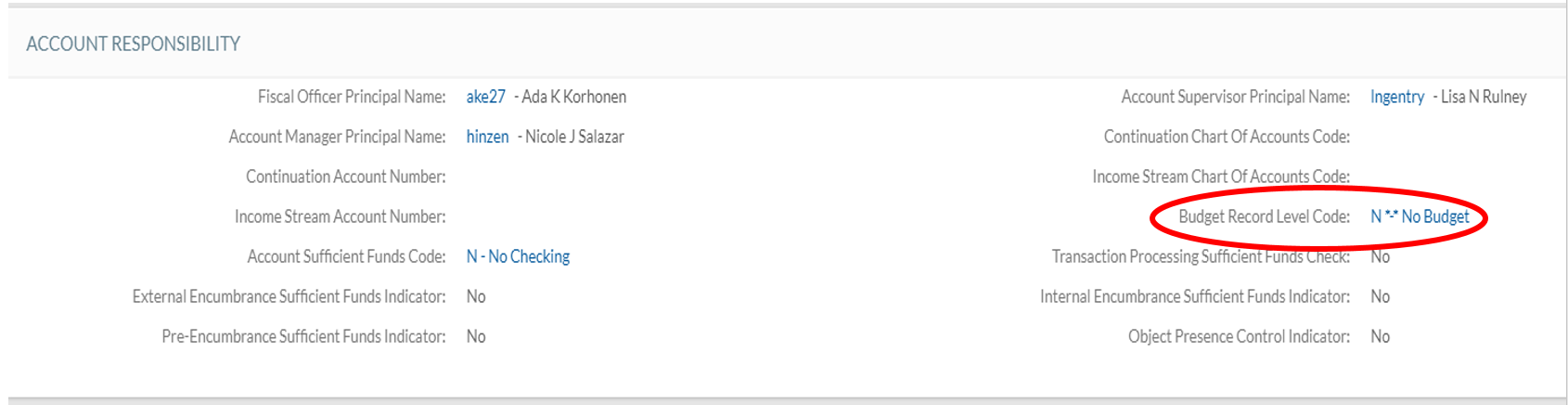
- A Budget-Style account says “Consolidation”:
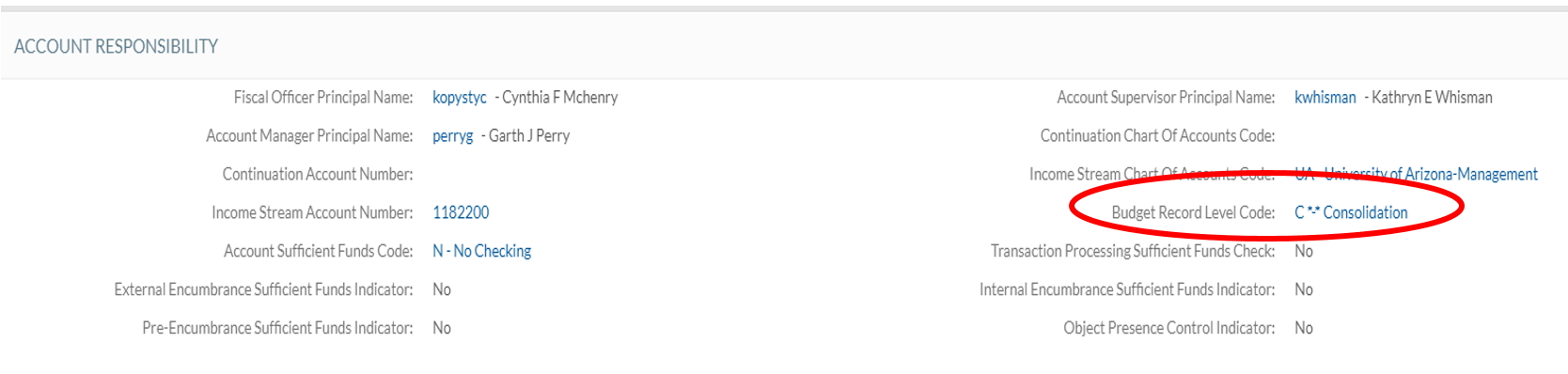
- A Cash-Style account says “No Budget”:
Use the following table to identify the appropriate section of the Instructions for procedures prior to closing an account based on the Fund Group Code, Sub-Fund Code and Budget Record Level Code:
| Fund | Sub-Fund | Budget Record Level | Account Type | See Closing Procedures in |
|---|---|---|---|---|
| ST - State | Any/All | C - Consolidation | State | Section 1 |
| AX - Auxiliaries | Any/All | C - Consolidation | Auxiliary | Section 2 |
| DE - Designated | ALCASC, ALCINV, ALCSRF, SSINST, AISS, or GLBDRT | C - Consolidation | Locally Allocated | Section 1 |
| DE - Designated | All other than ALCASC, ALCINV, ALCSRF, SSINST, AISS, or GLBDRT | C - Consolidation | Budgeted Designated | Section 2 |
| DE - Designated | All other than ALCASC, ALCINV, ALCSRF, SSINST, AISS, or GLBDRT | N - No Budget | Cash Style | Section 3 |
| DI - Designated Indirect Cost | IDCADM | C - Consolidation | Locally Allocated | Section 1 |
| DI - Designated Indirect Cost | All other than IDCADM | N - No Budget | Cash Style | Section 3 |
| DR - Designated Service Centers | Any/All | C - Consolidation | Budgeted Designated | Section 2 |
| DR - Designated Service Centers | Any/All | N - No Budget | Cash Style | Section 3 |
| SP - Sponsored | Any/All | C - Consolidation | Sponsored | Contact SPS Fund Accountant |
| OR - Other Restricted | HATCH, MCINST, MULTST, SMTLEV | C - Consolidation | State | Section 1 |
| TR - Tech Research Initiative | Any/All | C - Consolidation | TRIF | Section 1 |
| All others (PL, LN, etc.) | Any/All | Either | Other | Contact Financial Services Fund Accountant |
* Please also see the Allowable Transfers report in UAccess Analytics for further details. This report will allow you to enter the information gathered above to view allowable transfers. This report is found in the following location:
UAccess Analytics Dashboards > Financial > General – Financial Management > Overview
Listed under the Reconciliation Reports > Allowable Transfers
Section 1 – State, Locally Allocated, and TRIF Accounts
- Temp and Base budget must be $0 before closing the account. Check for budget balances using reports available in UAccess Analytics: Budget > Line Management > Budget Balances > Current and Next Year Budget – Balance Available. If the balances are zero, see instructions in step 3.
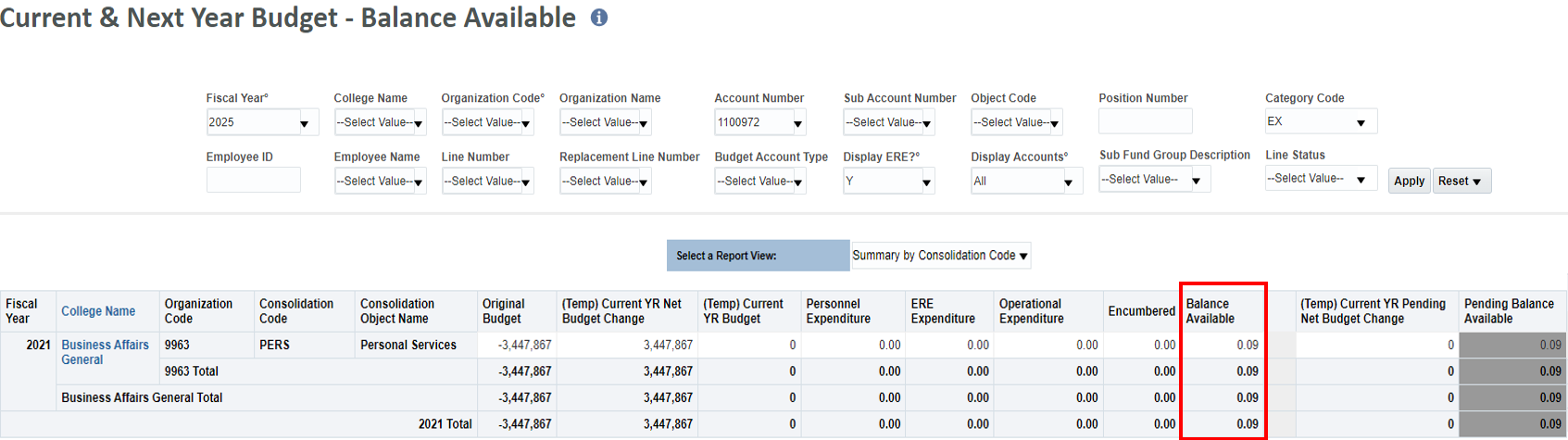
- If the budget balances are not zero, clear Temp or Base budget. Using reports available in UAccess Analytics on the Budget Dashboard > Line Management > Budget Balances > Current & Next Year Budget-Balance Available Report > Select Report View: Detail by Line Number.
- Process an RBC as a budget transfer (BT) to remove all temp and perm budget by budget line number and object code to create a $0 balance in the balance available column (Temp) and (Perm) next YR budget column. The RBC can be processed to the nearest penny. Once the RBC is finalized, it will be reflected in UAccess Financials. For questions on how to clear budget, please contact the Office of Budget and Planning: BDGT-Service@arizona.edu.
- Review the balance in object code 8100 by reviewing the available balances lookup in UAccess Financials. If object code 8100 still has a balance, probably less than $1, then process a transfer of funds using Object Code 0932 on both sides to clear the cash balance. When processing the transfer of funds, use the same accounts used in the RBC.
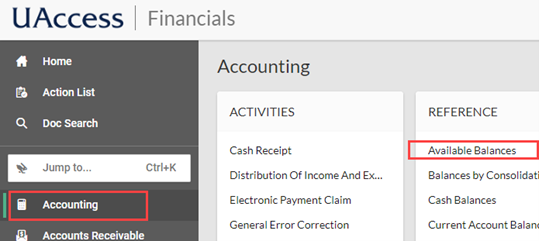
Section 2 – Auxiliary and Budgeted Designated Accounts
- Using reports available in UAccess Analytics on the Financial Dashboard > General Financial Management > Income/Expense Report > Select Report View: Summary by Object Code.
- Process an RBC as a budget revision (BR) to remove all temp budget by object code to create a $0 balance in the balance available column. The RBC can be processed to the nearest penny.
- When selecting line numbers for revenue object codes, place a “9” in front of the revenue object code. For example, for object code 0940-Misc. Income the budget line number would be 90940.
- Process an RBC as a budget revision (BR) to remove all temp budget by object code to create a $0 balance in the balance available column. The RBC can be processed to the nearest penny.
- Using reports available in UAccess Analytics on the Financial Dashboard > General Financial Management > Assets, Liabilities, and Fund Balance to determine if any balances in Inventory, Accounts Receivable, or other Balance Sheet Object Codes exist. If balances do exist, process a Distribution of Income and Expense (DI) document. Please contact your Fund Accountant with any questions.
- Once the RBC is finalized, review the balance in object code 8100 by reviewing the available balances lookup in UAccess Financials. If object code 8100 still has a balance, probably less than $1, then process a transfer of funds using Object Code 0930 on both sides to clear the cash balance.
Section 3 – Cash-style Accounts
- Using reports available in UAccess Analytics on the Financial Dashboard > General–Financial Management > Assets, Liabilities, and Fund Balance to determine if any balances in Inventory, Accounts Receivable, or other Balance Sheet Object Codes exist. If balances do exist clear those balances with a Distribution of Income and Expense (DI) eDoc. Please contact your Fund Accountant with any questions.
- Once step one is complete, using reports available in UAccess Analytics on the Financial > General–Financial Management > Assets, Liabilities, and Fund Balance to determine the cash balance in object code 8100. If object code 8100 still has a balance, process a Transfer of Funds (TF) document in UAccess Financials to move funds to bring the account balance to $0.
Preparing the eDoc for Account Closure
- After all the above transactions are completed, assets, liabilities and encumbrances should be at zero, search for the account by going to Main Menu > Chart of Accounts> Account.
- Enter the account number to be closed and click on Search. Under Actions, click on edit.
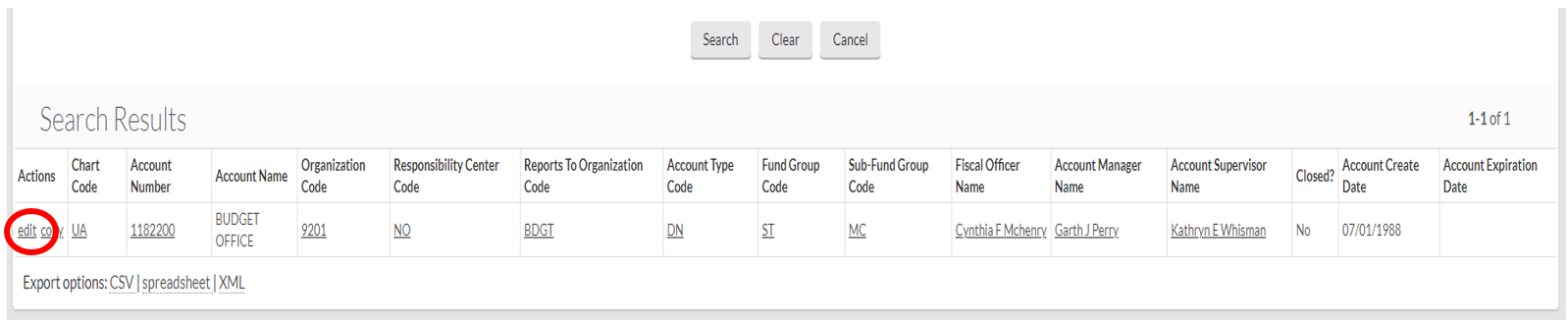
- On the Account Form, enter “Close Account” in the Description box. This can also be restated in the Explanation box.
- Fill out the Account Expiration Date with the current date. This needs to be the current date on the day of submission. If the document is prepared and saved on one day and submitted another day, the Expiration Date will need to be updated before submission.
- Check the “Closed?” box.
- Scroll down to the Continuation Chart of Accounts Code. Choose UA-University of Arizona-Management.
- Fill in the Continuation Account Number box. The Continuation is to be used for any transactions attempting to post to this account after the Expiration Date.
- The Fiscal Officer on the account should be able to assist in choosing the correct continuation account to use.
- If additional assistance is needed on the applicable Continuation Account, please reach out to your Fund Accountant.
- When the form is complete, click Submit.
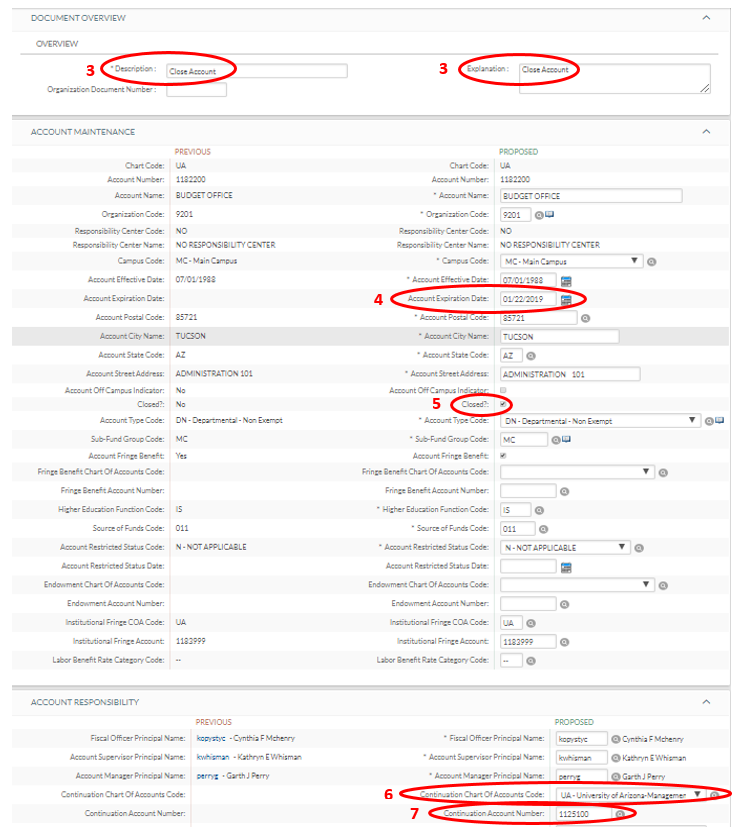
Questions? Please contact your Fund Accountant.
