All PCard documents within UAccess Financials require appropriate documentation for audit purposes and include the following:
- University business purpose
- Receipt/invoice that equals the amount charged on the card
- Additional details to support the expenditure, such as a list of attendees and their affiliation.
- Any additional documentation required by University policies.
The UAccess Analytics Missing Supporting Documentation dashboard provides departments with a tool to identify any PCard documents that are missing documentation and need attention. This report requires review on a regular basis by the PCard Liaison, college business office, and Dean/Department Head to identify any strengths or weaknesses in the department's PCard Program.
To access this report and identify any missing supporting documentation:
- Log into UAccess Analytics
- Navigate to Dashboards -General – Purchasing Card
- Select the Action Items tab
- Available Searches:
- PCard College Name
- PCard Organization Name
- Reconciler Group Name
- Enter preferred search criteria
- Select Apply
- The displayed activity is for the current PCard billing period only.
- Select the Missing Supporting Documentation tile
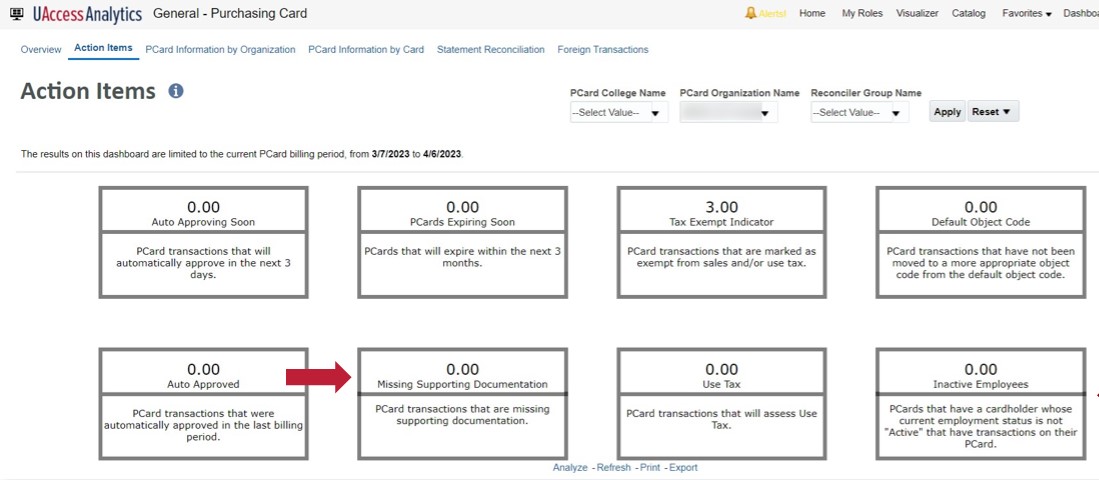
- The listing of all PCard documents that require supporting documentation will appear along with a link to the eDoc in UAccess Financials to take any required action.
- Sort by Cardholder or by Org Code
- To identify prior missing documentation, select the Go to More Transactions with No Supporting Documentation button:
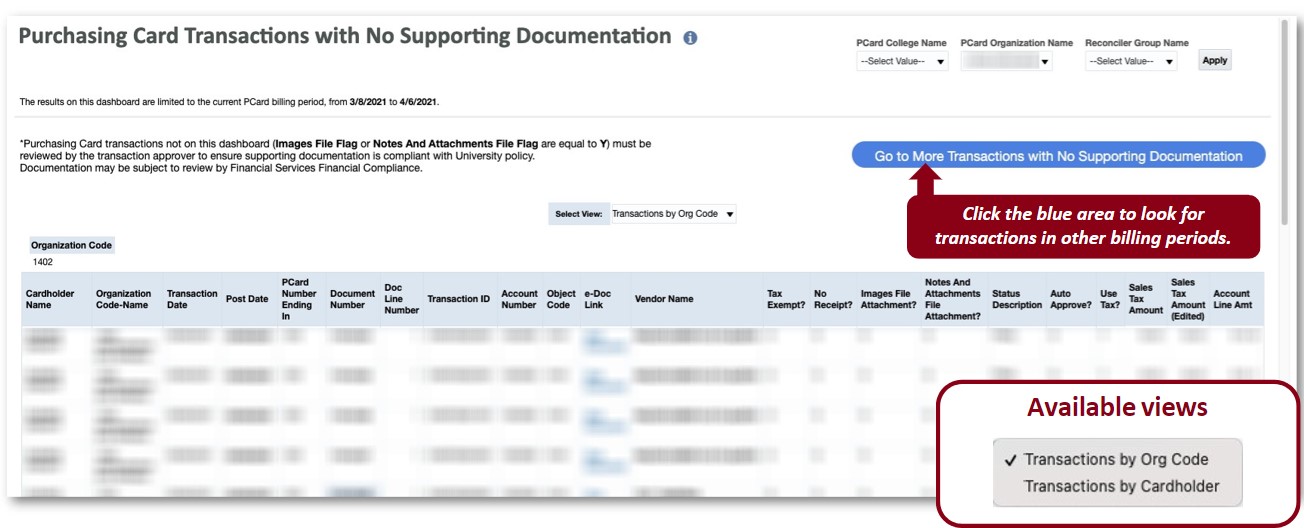
- Available searches:
- PCard College Name
- PCard Organization Name
- Reconciler Group Name
- Post Date
- Enter preferred search criteria
- To receive the full information for the day, select the correct time for both the start and end date.
- Example: 05/01/2023 12:00AM through 05/01/2023 12:00PM
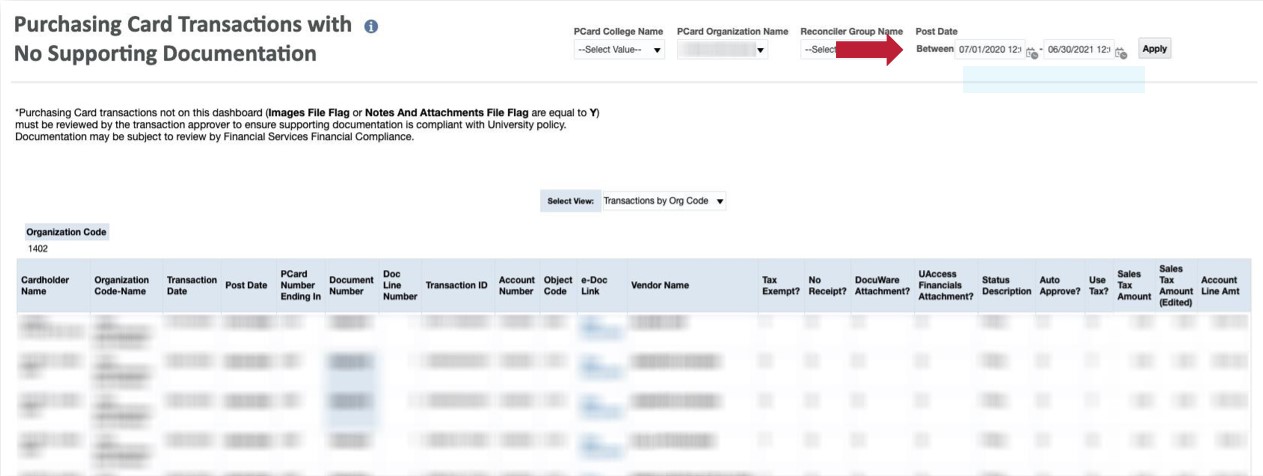
- Example: 05/01/2023 12:00AM through 05/01/2023 12:00PM
- To receive the full information for the day, select the correct time for both the start and end date.
- Select Apply
